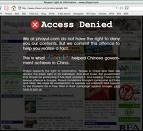
There are places like schools and offices wherein surfing the internet is limited. That is, some websites are banned or blocked. People who surf the net could also have limited access to websites.
In order to overcome this, you can block or unblock websites that are restricted in the vicinity of your connection and whooo! be connected.
You have to simply follow the following instruction:
For example you want to block www.yahoo.com:
1. Open the folder C:\WINDOWS\system32\drivers\etc2
2. There you will find a file named HOSTS
3.Click on the file and right click.\
4. From the right click menu select Open with .
5. Now, select Notepad to open the file from the list.
6. Now, in the file under the line 127.0.0.1 localhost add another line as 127.0.0.2 www.yahoo.com.
7. File > Save.
Then check the website you are trying to unblock, that is, for our example try opening www.yahoo.com, and then it will not load.
To unblock sites just do the exact opposite !
7. File > Save.
Then check the website you are trying to unblock, that is, for our example try opening www.yahoo.com, and then it will not load.
To unblock sites just do the exact opposite !
I actually got this from a forum. I hope this'll help.

