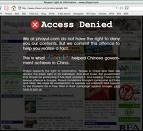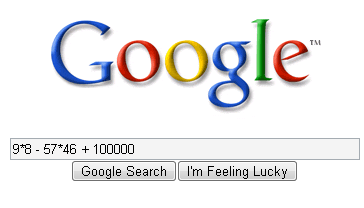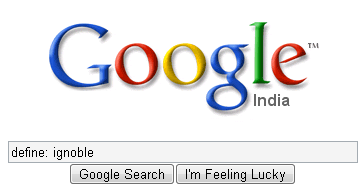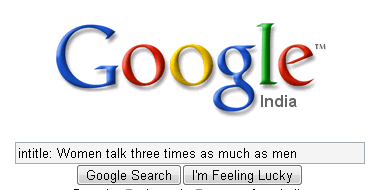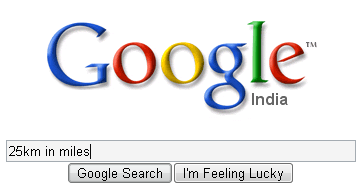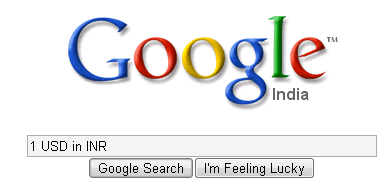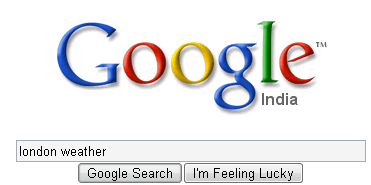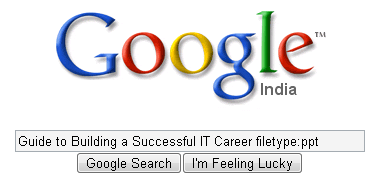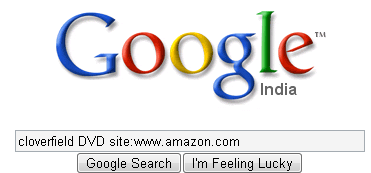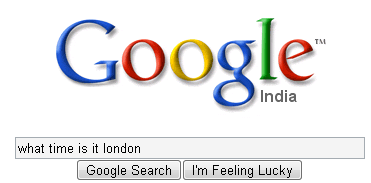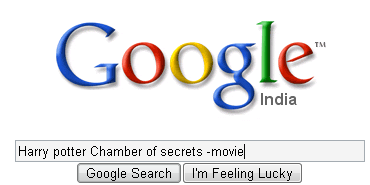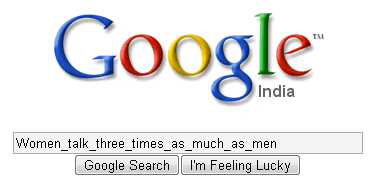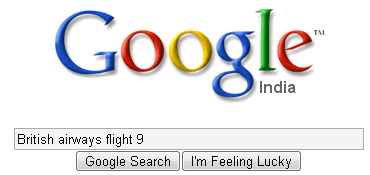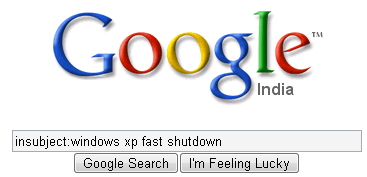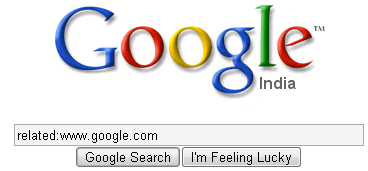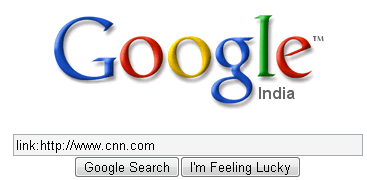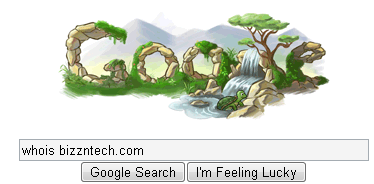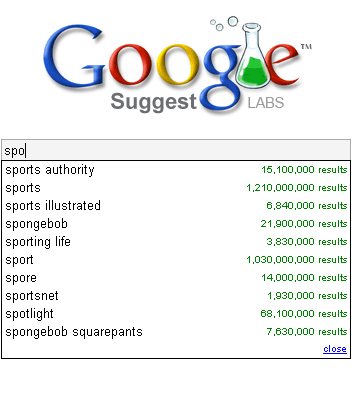The iPhone is a line of Internet and multimedia-enabled smartphones designed and marketed by Apple Inc. The first iPhone was unveiled by Steve Jobs, CEO of Apple, at the Moscone Center in San Francisco, California on January 9, 2007. The phone was released on June 29, 2007.
An iPhone can function as a video camera, a camera phone with text messaging and visual voicemail, a portable media player, and an Internet client with e-mail and web browsing capabilities, and both Wi-Fi and 3G connectivity. The user interface is built around the device's multi-touch screen, including a virtual keyboard rather than a physical one. Third-party as well as Apple applications are available from the App Store, which launched in mid-2008 and now has well over 300,000 "apps" approved by Apple. These apps have diverse functionalities, including games, reference, GPS navigation, social networking, security and advertising for television shows, films, and celebrities.
There are four generations of iPhone models, and they were accompanied by four major releases of iOS (formerly iPhone OS). The original iPhone was a GSM phone that established design precedents like screen size and button placement that have persisted through all models. The iPhone 3G added 3G cellular network capabilities and A-GPS location. The iPhone 3GS added a compass, faster processor, and higher resolution camera, including video. The iPhone 4 has two cameras for FaceTime video calling and a higher-resolution display. It was released on June 24, 2010. On January 11, 2011, Apple and Verizon together launched a CDMA2000 compatible iPhone 4 specifically for the Verizon network in the US, released on February 10, 2011.